Wipe or erase hard drive data completely clean with the free Active Kill Disk. This software is available as both a free and a pro version.Utilities like Active Kill Disk are very useful and a must have software for windows users (especially enterprise and business users of windows) to ensure data security by preventing its leakage.
This post lists top 10 free hard drive data wipe software for Windows 10/8/7/Vista/XP. If you want to completely erase all data on hard disk, SSD, external hard drive, USB, etc. On Windows 10/8/7/Vista/XP PC, so as to prevent private data from leaking, you can check the tutorial below. The Mac cleaner is entirely free of cost. Drive Genius - Mac Cleaner Linkj Drive Genius. If you desire to use a Mac tool that works as an intelligent memory optimizer and cleaner on your Mac device, Drive Genius is the best software you can install on your Mac device. The software has a brilliantly designed and user-friendly interface that. The Trash—there’s no need for you to find those files on your hard drive yourself. Apple Computer Clean-up 101: Quick Tips on How to Clean Mac Hard Drive Take a few simple steps to quickly free up disc space manually, find out what storage cleaners do, and why do you need one, or let MacFly Pro do all the dirty work for you.
When you delete a file in windows, the OS merely deletes the handle to the file so that users will not be able to retrieve the file directly.However, the file is still retained in the hard drive and it can be retrieved using good data recovery software. It must be noted that even formatting a disk does not delete data or files completely.
When using the FORMAT command in Windows, you may receive the following message.
Important: Formatting a disk removes all information from the disk.
In reality, the FORMAT utility actually creates new FAT and ROOT tables, leaving all other existing data on the disk untouched! Moreover, an image of the replaced FAT and ROOT tables is also backed up, so that the UNFORMAT command can be used to restore them. In addition, even the FDISK utility cleans the Partition Table (located in the drive’s first sector) and does not do anything else.
Thus, data can be retrieved from your hard drive or disk using sophisticated data recovery software. Hence, to ensure that data is completely wiped or erased from the hard drive, it is recommended to use good hard drive erase utilities like Active Kill Disk.
Features of Free Hard Drive Erase Utility Active Kill Disk
- Detects and displays information about all partitions, hard disks and floppy drives attached to your computer
- Completely wipes out all floppies and hard disk drives by secure overwriting of data using data destruction method.
- Erases partitions, logical drives and even unused disk space
- Creates a report which can be saved as a file
- Supports SSD, IDE, SATA and SCSI drives
- Supports larger than 128GB hard disks using LBA(LBA48) mode to access the drive’s data
- Data is erased using low-level disk access and this does not depend on File systems
- Double confirmation excludes possibility of accidental erasing of data on a drive
- Has an intuitive console interface for all users and a command line mode for the advanced users
- Works on any system which can boot from a floppy in DOS mode
- A compact utility and you do not even need to boot from the hard drive to destroy it
- Cleans the hard drive, floppies, etc.
Download the free Active Kill Disk from here and double-click KILLDISK-SETUP.EXE. Follow the instructions on the installation wizard to install it.
How to erase hard drive data and files with free Active killdisk?
- 1. Start the Active KILLDISK for windows from the Programs menu. All system physical devices and logical partitions are displayed in a list. Hard drive devices are numbered by the system BIOS. A system with a single hard drive shows as number 0. Subsequent hard drive devices are numbered consecutively.
- 2. On selecting a drive you may get the detailed information about it on the right pane.
- 3. Ensure that the drive you are pointing to is the one that you want to erase or the one you want to wipe. If you choose to erase, all data will be permanently erased with no chance for recovery.Hence, it is important to ensure the correctness of the selected drive. You can preview the sectors in a drive by pressing “CTRL + V” or clicking “View Data” on the toolbar.
- To scroll up and down, use the keyboard arrow keys or use the related buttons on the toolbar. To jump to a specific sector, type the sector number and press “ENTER” or click “Go” on the toolbar. When you are satisfied with the identification of the drive, press “ESC” to close this screen.
- To preview the files in a logical partition, select the partition and press ENTER. KillDisk scans the MFT records for the partition.
- Press TAB to move between panels or choose a panel with the mouse. To select an item in the list, use PAGE DOWN, PAGE UP or the up or down arrow keys or use the mouse. To open a folder, double-click the folder or select it and press ENTER.
KillDisk scans the MFT records for this folder. The files in the folder appear in the right panel. Existing files and folders marked by yellow icons and deleted files and folders marked by gray icons. Note that if you are wiping data (read about wiping data below) from unoccupied areas, the gray-colored file names are removed after the wiping process completes. You may use Data Viewer to inspect the work done by the wiping process. After wiping, the data in these areas and the place these files hold in the root records or MFT records are gone.
- 4. When you have selected the device to erase, select the check-box for this hard drive. To permanently erase all data on the selected partition, press F10 or click Kill on the toolbar. The Kill dialog box appears. Choose an erase method from the drop-down list. Set all other parameters for erasing. Click Start.
- 5. If the Skip Confirmation check box is clear, the Confirm Action dialog box appears. This is the final step before removing data from the selected drive forever. Type ERASE-ALL-DATA in the text box and press ENTER or click YES. The Progress bar appears. To stop the process at any time, press ESC. Please note, however that data that has already been erased will not be recoverable.
That is it. The application will wipe out or erase hard disk data. If there are any errors, for example due to bad clusters, they will be reported on the Interactive screen. If such a message appears, you may cancel the operation (by pressing ESC), or you may continue erasing data.
How to wipe hard drive data and files with free Active KillDisk?
You can also wipe data in unoccupied areas on selected logical drives using Active Kill Disk! The steps here are almost the same as erasing data from hard drive. To wipe data, you will have to choose the device and press F9 or click Wipe and a Wipe Free Disk Space dialog appears. you may then choose a wipe methods, wipe parameters and then click Start to start wiping data on the hard drive.

Enjoy the free tool to erase hard drive or wipe hard drive on your PC completely clean.
Related Posts
It’s only a matter of time before you encounter the dreaded “Your disk is almost full” message. To deal with this problem, you might attempt to free up disk space on Mac or think of purchasing an external disk. While there’s nothing wrong with it, but sifting through each file manually will be time-consuming. So, to make things easy and help deal with Mac storage, we will enlist the best disk space analyzer and Mac storage manager.
These storage manager utilities, by scanning your Mac, will help find out what exactly is taking up space.
So, without any delay, let’s know more about the best disk space analyzers for Mac.
| Additional Information: How To Manually Track Available Storage Space On Mac 1. Click the Apple menu > About This Mac > Storage Tab. In addition to this, you can also head to Activity Monitor and look for available space. To do so, press Cmd+Space > select startup volume > check for the amount of used space > click Info button in the toolbar. You’ll now be able to see details like Available space, Purgeable space, and free space. Besides this, you can also right-click Macintosh HD disk icon > Get Info. This will give all the information related to Available and Used disk space. |
Now that you know how to check disk space on Mac manually let’s learn how to manage disk space using Mac disk usage analyzer tools.
Best OS X Disk Space Analyzer and Storage Manager Apps to Free Up Disk Space on Mac
1. Disk Analyzer Pro – Excellent macOS disk usage analyzer
Pricing: Free
Compatible OS: Mac OS X 10.8 and higher & Windows
Disk Analyzer Pro is one of the best Mac storage analyzer tools. This tool is available for free, which helps view drive consumption by file size, type, date, ownership, and attributes. Not only this, but Disk Analyzer Pro also identifies large files and folders, gives options to view the top 100 files by size and top 100 oldest files, thereby helping delete and de-clutter unwanted files from Mac.
Overall, it is a great tool that helps free up disk space on Mac and recover disk space in no time.
Features:
- Shows a complete list of folders and subfolders on drive sorted by file size
- Displays folder properties like name, path, and size
- For easy sorting groups data into categories
- Provides built-in File Explorer
- Customizable scan settings
2. DaisyDisk – state-of-the-art disk space analyzer for Mac
Pricing: $9.99 Free Trial Available
Compatible OS: macOS 10.10 and higher
DaisyDisk is a stylish Mac check disk space tool that scans the disk and shows all files and folders in an interactive visual map. You can preview the contents of the file and delete it if you don’t need it anymore.
Moreover, all the changes made to the Mac are updated in real-time; this helps keep a check on the amount of disk space recovered.
Overall, DaisyDisk is an excellent Mac disk analyzer that helps recover storage space occupied by unwanted files. Using its free version, you can sweep hard disk drives and use the space intelligently.
Features:
- Fast and safe disk space analyzer
- Cost-effective storage manager
- Helps recover hidden and purgeable space
- Visualizes hard disk usage & helps free up space
- Scan multiple disk and folders at the same time
3. GrandPerspective – Easy to Use Mac Disk Usage Analyzer
Pricing: $2.99 (AppStore) Free when downloaded from Sourceforge
Compatible OS: macOS 10.10 and higher
GrandPerspective is a nifty tool to check the storage on Mac. Using it, you can manage your disk, spot files & folders taking up storage space, and free up disk space on Mac. For visualization, it uses a treemap, and each file is shown as a rectangle with an area proportional to the file’s size.
In general, it is a good option for novice users that helps free up space and manage data. Upon launch, the disk space manager asks the user to select a folder or disk that needs to be scanned. Once done to view the scan results hover the mouse pointer over the block; this will display the file name and size at the bottom of the window.
Features:
- Shows files and folders in the Finder
- Give the option to search the file by name.
- Multiple view support
- Uses treemap for disk usage visualization
- Analyses cloud storage
4. Disk Inventory X – Professional Mac Disk Space Analyzer
Pricing: Free
Compatible OS: macOS 10.3 and later
Disk Inventory X is another free disk analyzer tool for Mac. The app via treemap shows an overview of all disks in a machine. The size of each file is specified, and more specific data about each file is also available. The data is presented in an organized list that helps analyze the entire disk. To use this storage organizer utility, open the File menu > select the drive/folder to scan. Once the scanning is done, you will see a graphical treemap with information about storage space. Using this information, you can look for the largest files and delete the unwanted ones.

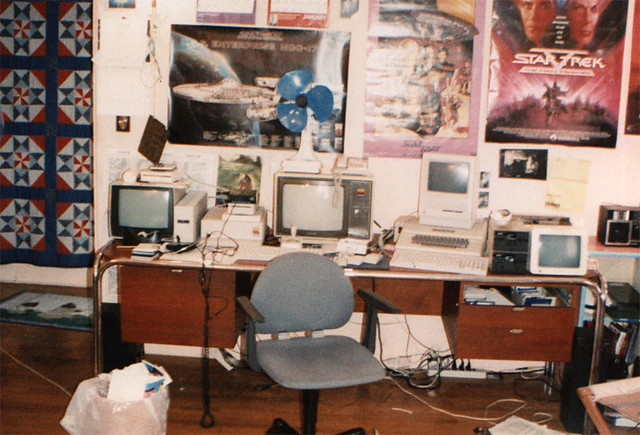
Features:
- Easy to use
- User friendly
- Treemaps to present detailed information
- Selection made in the treemap graph gets synced with a finder-like view.
- Allows zooming into folders
Also Read: Top 10 MacBooster Alternatives For Optimizing Your Mac
5. OmniDiskSweeper – Mac Check Disk Space Utility
Pricing: Free
Compatible OS: 10.5 and higher
OmniDiskSweeper is also a free disk space utility for finding and deleting big files on Mac. Upon launch, select the drive > click Sweep Selected Drive > once done click on a folder, and head to any file that takes significant space. This functionality makes OmniDiskSweeper a great tool to free up disk space.
Also, based on the macOS you are using, the application offers different download versions.
Features
- Small yet effective app
- Fastest and effective storage space recovery tool
- Provided detailed information about each scanned file
- Scans shared folders
- Let’s sweep external & disk drivers located on the network.
6. Disk Cartography – Clever Disk Space Analyzer for Mac
Pricing: Free
Compatible OS: macOS 10.8.5 and higher, later 64-bit processor
When you are dealing with low storage space on Mac, Disk Cartography proves to be a beneficial macOS disk space analyzer. The application helps identify large files and folders that take up a large chunk of disk space. Moreover, the application scans the content of individual directories, USB sticks, external disks, etc. Once the scanning is done, the application shows a tree view representation of the analyzed folders, displaying the largest files and directories.
To sum up, Disk Cartography is an excellent Mac Disk Space analyzer.
Features:
- 3 display modes: by disk Space, Percent or File Count
- Real-time scanning results
- Automatic and manual filters to sort by file/folder type, size, or name
- Color-coded folder names to identify the largest folders
- Visual maps of disk, folder, and sub-folder sizes
Also Read:11 Best App Uninstaller For Mac to Remove Unwanted Apps
7. Disk Space Analyzer – Powerful Mac Storage Analyzer
Pricing: $ 9.99 Free trial available
Compatible OS: macOS 10.10 and above
Another powerful storage checker for Mac that helps free up disk space and organize data. This utility allows you to find the largest file on Mac. This means if you encounter Startup Disk is almost full, you can quickly free up disk space using this disk cleaner utility. The application scans different hard drives and even hidden system files that take up the most space on your disk.
To recover space, you need to select the disk and scan the system for the bulkiest files. Nonetheless, Disk Space Analyzer also scans cloud storage folders.
Features:
- Fast Scanning
- Display list of 25 biggest files and folders
- Finds even hidden files on Mac
- A drop-down list to show files
- Scans external disk
8. WhatSize – Disk space checker and manager
Pricing: $29.99
Compatible OS: macOS 10.12 and higher
WhatSize is a disk space manager for Mac that helps check disk usage and find the largest files occupying unnecessary space on the hard disk. Using this simple shareware tool, you can view all the files stored on Mac and free up disk space.
Moreover, this intelligent tool suggests ways to reclaim storage space and remove duplicates that clutter Mac and consume unnecessary space.

Features:
- Chart display to visualize disk usage
- Help find space wasters
- Finds duplicates
- Quickly measures the size of storage devices.
- To stay up to date uses the latest macOS technologies to stay.
9. Disk Drill
Pricing: starts at $89.00
Compatible OS: macOS 10.12 and higher
Disk Drill for Mac is an excellent disk space analyzer that allows you to see hard drive usage and locate items that can be deleted or moved to another drive to free up space on Mac.
The scan results are presented intuitively; this helps manage data efficiently.
Besides, Disk Drill allows the user to select different views, according to file types. Also, you can use this tool to recover deleted files.
This means it is a comprehensive disk space analyzer and data recovery tool for Mac users.
Features:
- Helps detect and delete duplicates
- Does not scan system files
- Three display modes for better disk management
- Thoroughly scans your Mac.
- Help recover deleted files too.
Also Read: How To Clean Your Mac For Smooth Performance – Step By Step Guide

10. NCDU
Macintosh Cleaner
Pricing: Free
Compatible OS: macOS 10.10 and higher
Unlike the other OS X disk space analyzer apps discussed above, this one is different. Ncdu is a command-line check disk space usage analyzer that uses the Ncurses interface. Designed to find space-hogging files on remote servers, this tool also works well on desktop systems. Is based on du command and is much faster.
Once installed, launch Terminal and type ncdu/ to start scanning. To navigate through the items, use arrow keys.
Features
Free Disc Cleaner For Mac
- Fast, simple, and easy to use
- Different options to enhance disk-related information
- Lets you export information on an output file
- Allows using file comparison apps
- DU command-based storage analyzer utility
Bonus Tip:
If you are not comfortable installing and using third-party apps, try using the Mac search function within the Finder. This will help locate large files. To use it, you just need to set a file size to look for, and you are all set.
The finder search function will easily locate large files for you.
Conclusion
This is it; you can use any of the utilities explained above to analyze the disk. Which one is the best? The answer depends on the skills you possess. Of course, all of them will help free up disk space on Mac. But if you are looking for an easy to use solution Disk Analyzer Pro is the best storage analyzer for Mac.
In addition to this, if you know of any other great disk space analyzer for Mac, do let us know in the comments section.
FAQs: Best Disk Space Analyzers for mac
1. How do I analyze disk space on a Mac?
To analyze disk space on Mac, you can use Disk Analyzer Pro offered by Systweak. Once installed, launch the app, select the drive to scan. Upon scan completion, analyze the results, and remove the largest & oldest files that are no longer required and take unnecessary space. This will help free up space and optimize Mac in no time.
2. How do I find the largest files on my Mac?
To find the largest files on Mac, you can either use Finder and search for files using File Size criteria. Or can use Disk Analyzer Pro. The app offers a unique feature to enlist the top 100 largest files.
3. How much free disk space should a Mac have?
As a rule, Mac should have a minimum of 6-10 GB free space. This much free space is required to install updates and let Mac function smoothly.
4. How do I find out what’s taking up my disk space?
To find out the apps taking up most storage space, you can use disk space storage analyzer tools or use the Storage manager. But using a storage manager will not be beneficial as you will have to sift through each file manually. Hence, we recommend using Disk Analyzer Pro.
Must Read: