- Free Any DVD to Audio Extractor. Ripping DVD to music file becomes easy! This DVD audio converter lets you extract audio files from DVD and convert them to popular music formats like FLAC, WAV, WMA, AAC, ALAC, AC3, AIFF, AMR, AU, MP3 so that you can play them on iPhone 6 plus, iPhone 6, iPhone 5, iPhone 4S, iPad 4, iPod touch, Galaxy S4, Nokia Lumia, Android phone and more media players.
- Connect your iPod to PC with a USB cable and Trust the PC. Launch iTunes on your PC. Click 'File' option to choose 'Devices' 'Transfer Purchases from your iPhone name 'to sync your purchased music to the iTunes library. Now you can transfer your music from iPod to PC.

Trusted Windows (PC) download Music Unlimited Transfer 1.2.00.08201. Virus-free and 100% clean download. Get Music Unlimited Transfer alternative downloads.
Whether you want to add music to a video or send videos to another Android device, transferring music from iPhone/iPad/ iPod to Mac is the best solution. To do this, you need the assistance of some tools or services like EaseUS MobiMover, iTunes, AirDrop, or some cloud services like iCloud, etc.
For more information, you can read the following instructions to get it.
Method 1. How to Copy Music from iPhone to Mac via iOS Transfer Tool
To transfer large media files like music, photos, and videos, a fast and reliable iPhone data transfer tool is necessary. If you have no idea where to find one, try this professional iPhone data transfer tool -EaseUS MobiMover. As one of the most popular data transfer tools in 2020, EaseUS MobiMover can help you transfer music, along with other iOS files from iPhone to Mac in a few minutes.
Moreover, if you're interested in downloading music from SoundCloud and other audio-sharing websites, EaseUS MobiMover is also a good helper.
Now, Let's download it on the computer to see how this powerful data transfer program works.
Step 1. Connect your iPhone/iPad to your Mac with a USB cable. Tap Trust This Computer on your iPhone/iPad screen to continue if necessary > Open EaseUS MobiMover for Mac > Choose the 'Phone to Mac' on the main screen > Click the 'Next' button to go on.
Step 2. MobiMover supports you to transfer all the contacts, photos, audio, videos, messages, books, and more from iPhone to Mac at a time or selectively. Here, choose 'Music'. MobiMover will save the exported files on your desktop by default. But you can customize the path based on your need.
Step 3. Now, click the 'Transfer' button to copy your music from your iPhone or iPad to your Mac.
Method 2. How to Sync Music from iPhone to Mac with iTunes
If the music you're planning to transfer is purchased from iTunes stores, then you can use iTunes to sync iTunes from iPhone to Mac.
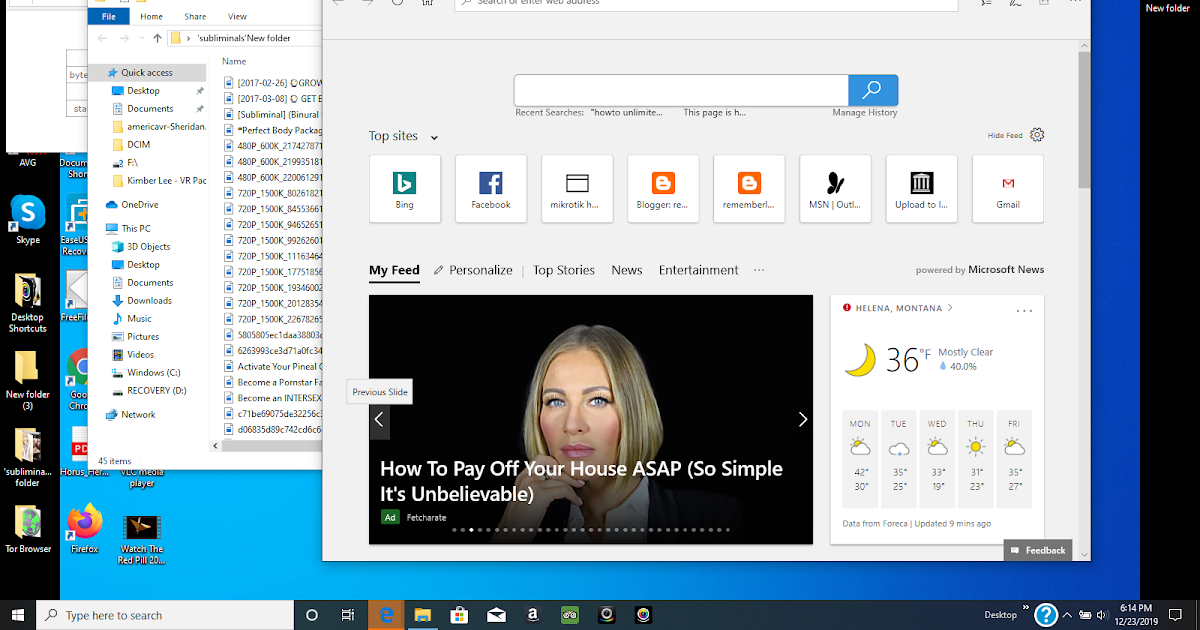
Step 1. Open the latest version of iTunes on your Mac.
Step 2. Connect your iPhone to the Mac via a cable.
Step 3. Click the 'File' tab from the top left corner.
Step 4. From the drop-down list, choose 'Devices,' then 'Transfer Purchased from [device].'
Step 5. Then, all of your purchased music will be transferred to Mac.
Method 3. How to AirDrop Music from iPhone to Mac Wirelessly
This method only works for transferring purchased music in the Apple Music app. If you have non-purchased music to transfer, just go back to Method 1 to do it with EaseUS MobiMover. To airdrop files, some notes should be pay attention to:
- AirDrop only works with devices running iOS 7 or later, and Mac computer running OS X Yosemite.
- Make sure both devices are connected to Wi-Fi.
- Put both Mac and iPhone together.
After knowing that, you can follow the instructions below to airdrop music to Mac.
Step 1. Turn on AirDrop on your iPhone and Mac.
Step 2. Open the Music app, find the song you'd like to airdrop.
Step 3. Tap the three dots in the lower right corner of the screen.
Step 4. Select 'Share Song.'
Step 5. Choose to share with AirDrop and select your Mac.
Step 6. On your Mac, tap 'Accept' to receive music shared by your iPhone.
Method 4. How to Transfer Music from iPhone to Mac via iCloud Music Libary
Apart from the above-mentioned method, iCloud Music Library is also a possible solution to transfer music from iPhone to Mac. And the steps are divided into two parts. First of all, you need to turn on the iCloud Music Library on your iPhone. Then, turn on the iCloud Music Library on Mac.
Turn on iCloud Music Library on the iPhone
Step 1. On your iPhone, go to the Settings.
Step 2. Scroll down to find 'Music.'
Step 3. Tap the iCloud Music Library toggle to enable it.
Turn on iCloud Music Library on Mac
Step 1. Launch iTunes on your Mac.
Copy Ipod To Itunes Free
Step 2. On Mac, select iTunes.
Step 3. Choose 'Preferences' from the menu bar.

Step 4. In the General tab, check the box next to the 'iCloud Music Library' to enable it.
Step 5. Click OK.
In Conclusion
As you can see, with the help of data transfer tool - EaseUS MobiMover and other transfer services offered by Apple, you can transfer music from iPhone to Mac easily. Whether you want to transfer purchased or non-purchased music, then this guide gets you covered. We hope this guide is helpful to you. If it does, don't hesitate to share it with your friends who need it.
Many iPod users may be tired of copying multiple music files from iPod to iTunes or to computer using iTunes, as it may waste a lot of time and the steps are not easy to handle. Now Appandora has released the Free iPod to iTunes Music Transfer, which could help you transfer a batch of music files from iPod to iTunes within a few minutes.
Furthermore, the Free iPod to iTunes Music Transfer allows you easily copy everything in your iPod to PC or to iTunes. Including photos, music & videos, apps, SMS, contacts, call logs, voice memos, notes and more.
Now you could go to download the free Appandora iPod to iTunes Music Transfer and start to enjoy easy music transfer between iPod and iTunes.
How to Transfer Music from iPod to iTunes with Free iPod to iTunes Transfer
Here below is a step by step guide on how to transfer music from iPhone to iTunes by using the Free iPhone to iTunes Music Transfer.
Support iPod: iPod touch 5, iPod touch 4, iPod touch 3, iPod classic 3, iPod classic 2, iPod classic, iPod shuffle 4, iPod shuffle 3, iPod shuffle 2, iPod shuffle 1, iPod nano 7, iPod nano 6, iPod nano 5, iPod nano 4, iPod nano 3, iPod nano 2, iPod nano
Step 1.Download and install Free iPod to iTunes Music Transfer on your computer.
Note: iTunes must already be installed on your computer for running this free iPod to iTunes Transfer correctly. But you do not need to run iTunes when launching Appandora.
Step 2.Connect your iPod to your computer via USB cable, then launch Appandora iPod to iTunes Music Transfer. The program will readily and automatically detect the iPod content on it.
Step 3.Go to the left panel of Appandora iPod to iTunes Transfer, unfold Media tab, highlight Music on the right panel, just select the music files you want to transfer, click Export option, then you can transfer or copy the music you have selected from iPod to computer with the free iPod to iTunes music transfer.
Step 4.After exporting music files, go to open your iTunes and sync these exported music files from computer to your iTunes library as you like.
Supported iOS: iOS 8 and the prior versions.
Supported device: iPad Air/2, iPad mini/2/3, iPad with Retina display, The New iPad, iPad 2, iPad.
Transfer Music To Itunes Free
Supported Music Formats: MP3, M4A, WAV, AIFF, M4R, M4B
Syncios is a free yet powerful iPod/iPhone/iPad/Android to PC transfer software that enables you transfer Messages, Call logs, Contacts, App, Music, Photo, Video, Ebook between PC and your iPod/iPhone/iPad/Android devices. Besides this, you can also get unlimited wallpaper and ringtons on iPhone/iPad/iPod by Syncios Mobile Manager.